You may have noticed that the Boundary Hatch command did not place a hatch pattern on the toilet seat. This is because the Island Detection feature was turned on. The toilet seat is like an island within the hatch area. The Island Detection Method radio buttons let you control whether islands such as the toilet seat are detected ornot. The Flood option detects islands and hatches around them. The Ray Casting option determines the boundary outline by first looking for the nearest object to your pick point, then tracing along that object in a counterclockwise direction .
A few versions ago AutoCAD received a major improvement on the hatching command which included amongst other things a notification of gaps in boundaries. This took the form of red circles which marked up any holes enabling users to fix the problem and hatch the desired areas. Drawing a Hatch Boundary 'On the Fly' If you haven't yet drawn a polyline boundary for your hatch, you can now do so 'on the fly' after selecting your hatch pattern. When you go to place a hatch, the Command line will prompt you to Select polyline or interior point to hatch, Draw Exclude shrubs Multiple. Start drawing your closed polyline. Keep the polyline on the defpoints layer or you can recreate the boundary (depending on your version of Acad). I've also noticed occaisonally that I can zoom out a little, and it will find the boundary better. Dean is correct. Make sure your lines close around the area you are trying to hatch. Then resort to a polyline if needed.
Boundary Set Options
Trim outside boundary with the EXTRIM command Many thanks to Dave Murchison for finding the EXTRIM command, and sharing it with me. This command is basically an extension to the TRIM command. With this command you can select a boundary to trim back all objects to. When changing the boundary object of an associative hatch, and the result continues to be a closed boundary. The hatch object then is automatically updated. If the change results in an open boundary, then our hatch will lose its associativity with the objects and remain unchanged. When we select an associative hatch object, it displays a.
The Boundary Hatch feature is view dependent; that is, it locates boundaries based on what is visible in the current view. If the current view contains lots of graphic data, AutoCAD can have difficulty finding a boundary, or it may be very slow in finding a boundary. If you run into this problem, or if you want to single out a specific object for a point selection boundary, you can further limit the area that AutoCAD uses to locate hatch boundaries by using the Boundary Set options. New Lets you select the objects from which you want AutoCAD to determine the hatch boundary, instead of searching the entire view. The screen clears and lets you select objects. This option discards previous boundary sets. It is useful for hatching areas in a drawing that may contain many objects that you do not want to include in the hatch boundary. Current viewport Tells you that AutoCAD will use all of the current view to determine the hatch boundary. Once you select a set of objects using the New button, you also see Existing Set as an option in this dropdown list. You can then use this drop-down list to choose the entire view or the objects you select for the hatch boundary.
Tips for Using the Boundary Hatch
Here are a few tips on using the Boundary Hatch feature
• Watch out for boundary areas that are part of a very large block. AutoCAD examines the entire block when defining boundaries. This can take time if <, the block is quite large. Use the Boundary Set option to “focus in” on the set of objects you want AutoCAD to use for your hatch boundary. . . ,
• The Boundary Hatch feature is view dependent; that is, it locates boundaries based on what is visible in the current view. To ensure that AutoCAD finds every detail, zoom-in to the area-to be hatched.
• If the area to be hatched will cover a very large area yet will require fine detail, first outline the hatch area using a polyline (see Chapter 13 for more on polylines). Then use the Select Objects option in the Boundary Hatch dialog box to select the polyline boundary manually, instead of depending on Boundary Hatch to find the boundary for you.
• Consider turning off layers that might interfere with AutoCAD’s ability
• find a boundary. For example, in the previous exercise, you could have turned off the Door layer, and then used Pick Points to locate the boundary of the hatch pattern.
• Boundary Hatch works on nested blocks as long as the nested block entities are parallel to the current UCS and are uniformly scaled in the x- and y-axes.
To open tillS ‘dlalog box, type S.J after selecting the object in step 2, or right-click and select Settings fr6m the popup menu. You (an then select the properties you wish to transfer from the options shown. All the properties are selected by default. Note that text .and dimension style settings can also be transt’erred. You’ll learn more about text and urrnension styles in Chapters 8 and 9.
Space Planning and Hatch Patterns
Suppose you are working on a plan within which you are constantly repositioning equipment and furniture, or you are in the process of designing the floor covering. You m.1Y be ;J little hesitant to place a hatch pattern on the floor because you don’t want to h•r.ve to rehatch the area each time you move a piece of equipment or change the flooring. Yuu have two options in this situation: You can use the Bllundar) Hatch’s associative capabilities to include the furnishing» in the boundary set, or you can put AutoCAO’s 3D features to work.
Autocad Modify Hatch Boundary
Using Associative Hatch
Associative Hatch is the most straightforward method. Make sure the Associative option is checked in the Boundary Hatch dialog box and include your equipment or furrtiture in the boundary set. Youcan do this by using the Select Objects option in the dialog box. . .
I Once the pattern is in place, you can move the furnishings in your drawing and the hatch pattern automatically adjusts to their new location. One drawback, however, is that AutoCAD attempts to hatch the interior of your furnishings if they cross over the outer boundary of the hatch pattern. Also, if any boundary objects are erased or exploded, the hatch pattern no longer follows the location of your furnishings. Toavoid these problems, you can use the method described in the next section.

Using 3D Features to TrickAutoCAD
The second method for masking hatch patterns requires the use of some 3D features of AutoCAD.
1. First, draw the equipment at an elevation above the floor level by setting up AutoCAD to draw objects with a z-coordinate other than
2. Use the 3DFace command togenerate a’3D surface that matches the outline of the equipment. Or, if your equipment outline is a fairly complex shape, use a region(regions are discussed in Chapter 18).
3. Make sure the 3DFaces are drawn at an elevation that places them between the floor and the equipment.
4. Turn each individual piece of equipment, complete with 3DFace, into blocks or groups so that you can easily move them around.
5. Hatch the entire floor, making sure the hatch pattern is at an elevation below the 3DFace elevation.
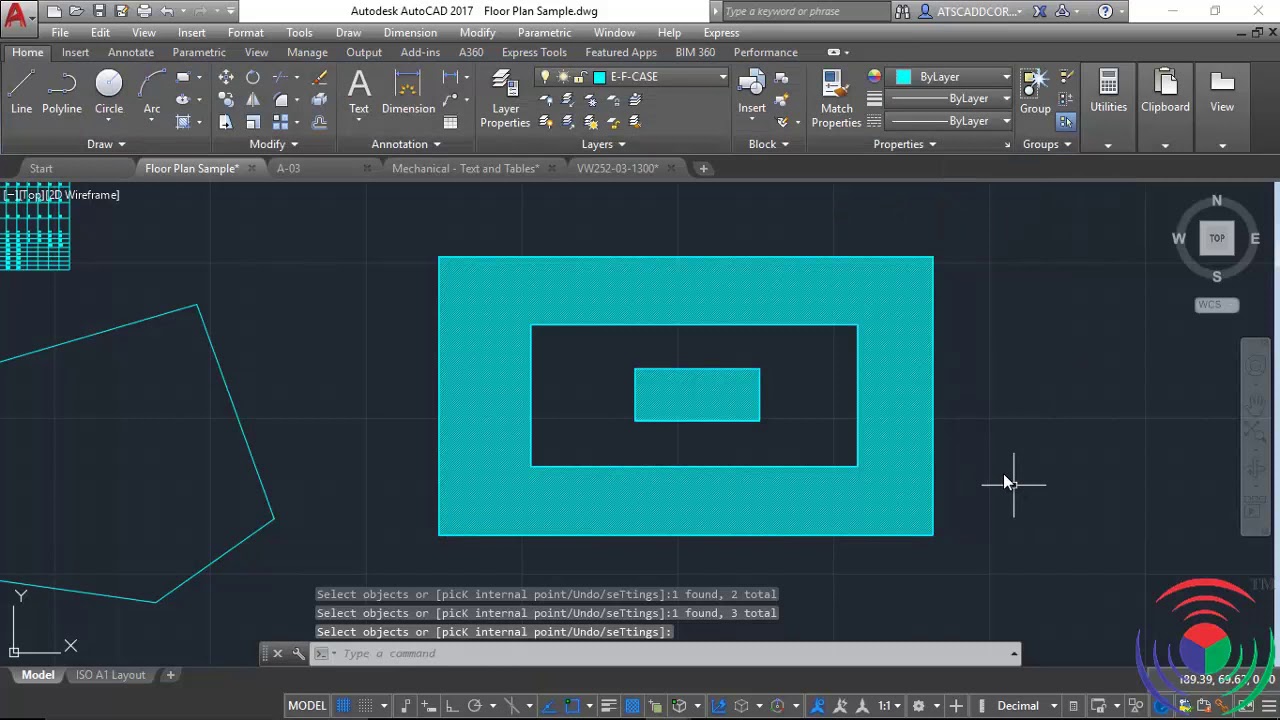

¥ you work with the drawing, the floor pattern shows through the equipment, Don’t worry-when it’s time to plot your drawing, you can use the P10t command’s Hide option, discussed in ChapterIfi, or theMview command’s Hideplot option, discussed in Chapter 18. This causes anything behind the 3DFace to be hidden in the plotter output, which means that any hatch pattern underneath your equipment does not appear. Youcan also use the Hide command from time to time to see what your design will look like w..u.Q..outhaving to wait for ard copy-like using pap.er cutouts over a plan. .Using AutoCAD 3D features this way £~n save you time and flexibility in your work. And although the Hide command takes a minute a two todo its work, it is still faster than rehatching an area each time you make a change to its configuration. F r more on the 3D functions mentioned here, see Part IV of this book.
Autocad Hatch Outside Boundary Lines
Related AutoCad Assignments
