The micro:bit pins
Students obtain a license to use Visual Logic with their purchase of a PIN code from an authorized reseller. The student will browse to the visuallogic.org site where the PIN code is used to create a Signature file (VLSig) which uniquely identifies that particular student. The VLSig file is a small, encrypted text file that is sent to the student via email and is required when the student creates original work. Download Visual Logic. Below are two options for downloading Visual Logic (for use only with the the purchase of a PIN code.) When you run Visual Logic, you will be asked to browse to your VLSig file. The VLSig file will provide an electronic signature to authenticate your work. Visual Logic is Simul8's Simulation Language. It lets you build detailed logic into your simulation to describe exactly how you want it to behave. To get started easily with Visual Logic work through our Visual Logic Tutorial. May 29, 2018 - Crack the Code are the puzzles in which there is the lock which has 3 digit key to open it. There are 3 digit hints given and it is told how many of these three digits are correct. If these numbers are correct then how many of these correct numbers are correctly placed.
The micro:bit has 25 external connections on the edge connector of the board, which we refer to as ‘pins’. The edge connector is the grey area on the right side of the figure above.
There are five large pins, that are also connected to holes in the board labelled: 0, 1, 2, 3V, and GND. And along the same edge, there are 20 small pins that you can use when plugging the micro:bit into an edge connector.
Large pins
Visual Logic Pin Codes
You can easily attach crocodile clips or 4mm banana plugs to the five large pins.
The first three, labelled 0, 1 and 2 are flexible and can be used for many different things - which means they are often called ‘general purpose input and output’ (shortened to GPIO). These three pins also have the ability to read analogue voltages using something called an analogue-to-digital converter (ADC). They all have the same function:
- 0: GPIO (general purpose digital input and output) with analogue to digital convertor (ADC).
- 1: GPIO with ADC
- 2: GPIO with ADC
The other two large pins (3V and GND) are very different!
Watch out! The pins labelled 3V and GND relate to the power supply of the board, and they should NEVER be connected together.For details on the power, current and voltage limitations of the board, see Power Supply
power input: If the micro:bit is powered by USB or a battery, then you can use the 3V pin as a power output to power peripherals with.
- 3V: 3 volt power output or power input. (1) power output: If the micro:bit is powered by USB or a battery, then you can use the 3V pin as a power output to power peripherals with; (2) power input: If the micro:bit is not being powered by USB or battery, you can use the 3V pin as a power input to power the micro:bit
- GND: attaches to ground in order to complete a circuit (required when using the 3V pin)
Free Visual Logic Pin Code
If you hold the ‘GND’ pin with one hand, you can program the microbit to detect yourself touching the 0,1 or 2 pins with your other hand, giving you three more buttons to experiment with (you just used your body to complete an electrical circuit).
Small pins
There are 20 small pins numbered sequentially from 3-22 (these pins are not labeled on the micro:bit, however, they are labelled in the picture above).
Unlike the three large pins that are dedicated to being used for external connections, some of the small pins are shared with other components on the micro:bit board. For example, pin 3 is shared with some of the LEDs on the screen of the micro:bit, so if you are using the screen to scroll messages, you can’t use this pin as well.
- pin 3: GPIO shared with LED Col 1 of the LED screen; can be used for ADC and digital I/O when the LED screen is turned off.
- pin 4: GPIO shared with LED Col 2 of the LED screen; can be used for ADC and digital I/O when the LED screen is turned off.
- pin 5: GPIO shared with Button A. This lets you trigger or detect a button “A” click externally. This pin has a pull-up resistor, which means that by default it is at voltage of 3V. To replace button A on the micro:bit with an external button, connect one end of the external button to pin 5 and the other end to GND. When the button is pressed, the voltage on pin 5 is pulled down to 0, which generates a button click event.
- pin 6: GPIO shared with LED Col 9 of the LED screen; can be used for digital I/O when the LED screen is turned off.
- pin 7: GPIO shared with LED Col 8 of the LED screen; can be used for digital I/O when the LED screen is turned off.
- pin 8: Dedicated GPIO, for sending and sensing digital signals.
- pin 9: GPIO shared with LED Col 7 of the LED screen; can be used for digital I/O when the LED screen is turned off.
- pin 10: GPIO shared with LED Col 3 of the LED screen; can be used for ADC and digital I/O when the LED screen is turned off.
- pin 11: GPIO shared with Button B. This lets you trigger or detect a button “B” click externally.
- pin 12: this GPIO pin has been reserved to provide support for accessibility.
- pin 13: GPIO that is conventionally used for the serial clock (SCK) signal of the 3-wire Serial Peripheral Interface (SPI) bus.
- pin 14: GPIO that is conventionally used for the Master In Slave Out (MISO) signal of the SPI bus.
- pin 15: GPIO that is conventionally used for the Master Out Slave In (MOSI) signal of the SPI bus.
- pin 16: Dedicated GPIO (conventionally also used for SPI ‘Chip Select’ function).
- pins 17 and 18: these pins are wired to the 3V supply, like the large ‘3V’ pad.
- pins 19 and 20: implement the clock signal (SCL) and data line (SDA) of the I2C bus communication protocol. With I2C, several devices can be connected on the same bus and send/read messages to and from the CPU. Internally, the accelerometer and the compass are connected to i2c.
- pins 21 and 22: these pins are wired to the GND pin and serve no other function
Connecting to the small pins
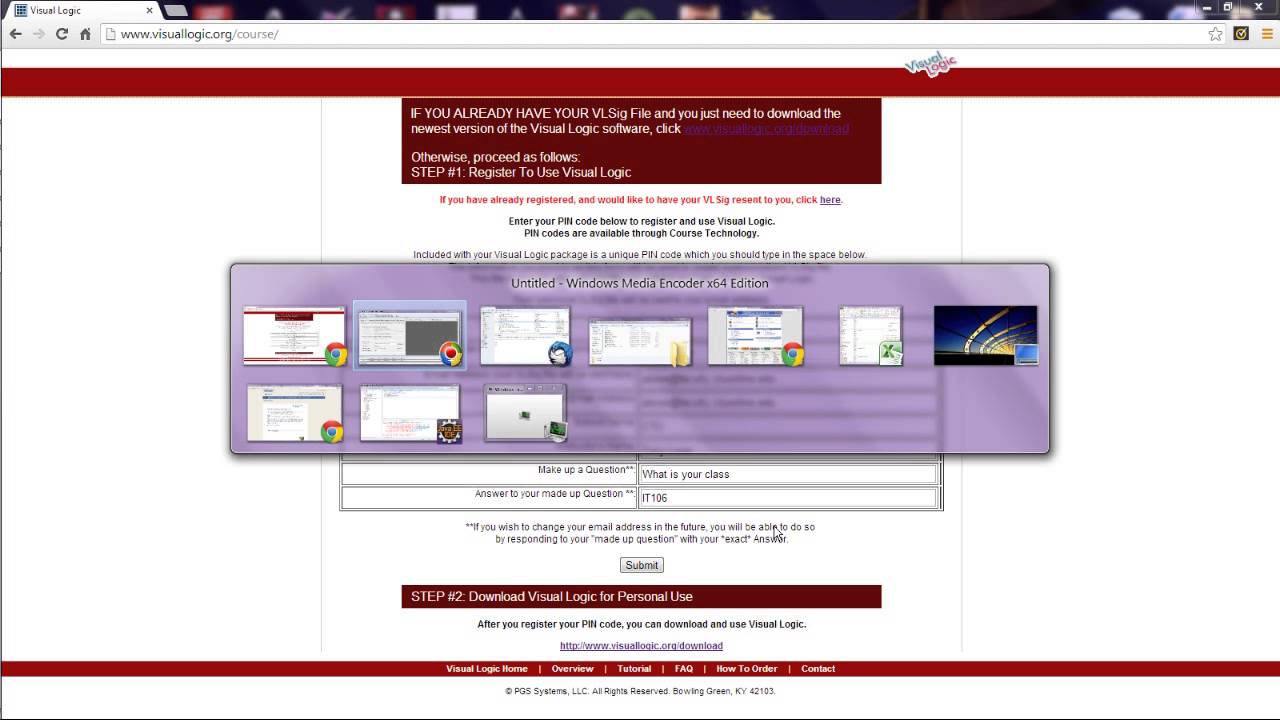
It is recommended that an edge connector be acquired to connect to the small pins. More information on compatible edge connectors will be available later.
Edit this page on GitHub
Edit template of this page on GitHub
Edit template of this page on GitHub
 NAME PINCODE PASSWORD
NAME PINCODE PASSWORD- ALI 1111 5555
- SAJOO 2222 6666
- IJAZ 3333 7777
- TOUSEEF 4444 8888
If the pin code is valid another message will be displayed on console “ENTER PASSWORD“. Enter the password of the person whose card pin code is previously entered. Entering wrong password will give you an error message and the system will ask you to please try again. If three times you entered a wrong password your card will be captured (System just displays a message on console that your card is captured).
There are only two functions main() & printstar() in code. Main function is the core of whole the atm system. Every thing is present in the main code. Printstar is just printing *(Asterik). There is no big or complex logic in the code, only just use of simple if else statements.Whole of the atm logic is implemented in the if else statements. If you go through the code you will find that all the users ALI, SAJOO, IJAZ and TOUSEEF are working on the same logic and there is no difference in there codes.
As i mentioned earlier the project is simple. You can make it perfect by introducing filing in it. Save the transactions of a person in a file, read the balance from there, deposit balance there. By filing you can make a perfect ATM system system. This code is just to give you an idea how to make atm machine.
So far the atm works on run time. Every record is lose when the application is closed. I would suggest to attach the atm system with a database. So that each and every record can be retrieved and assessed at later stages.
Exe file of the project is below. Check its working On-line.
| Click here to upload file | |
| File Size: | 49 kb |
| File Type: | exe |
